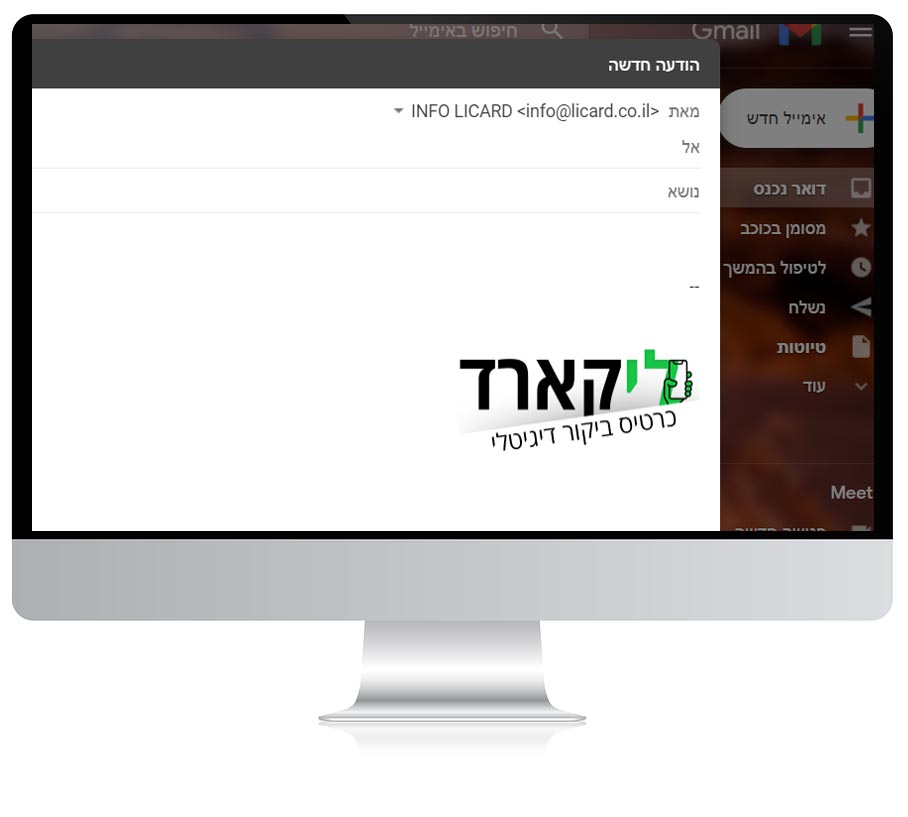איך מוסיפים חתימה למייל ב- 60 שניות - מדריך לשיווק נכון

לפני שמתחילים:
בשביל מה צריך חתימה למייל?
חשוב להבין שבשביל ליצור שיווק נכון ומועיל - יש לבצע כמה וכמה פעולות, אחת מהן היא חתימה אוטומטית שמצורפת בכל שליחה של אימייל, כך שהנמען (מקבל ההודעה) יצפה בחתימה שלכם ואולי יהפוך ללקוח פוטנציאל. במדריך הבא, נלמד אתכם איך להוסיף חתימה שתתרום לא מעט לשיווק העסק שלכם.
חשוב לציין: יש לבצע את מה שנכתב במדריך - דרך המחשב
נתחיל...
1. כניסה לאימייל
לצורך המדריך, בחרנו במייל של ג'ימייל מהסיבה שרוב בעלי העסקים משתמשים בו.
ניכנס לגוגל ונלחץ על Gmail.

2. כניסה להגדרות במייל
לאחר שנכנסנו למייל שלנו, נלחץ על הגדרות אשר מופיע כאייקון של גלגל השיניים בצד שמאל למעלה.

3. כניסה לכל ההגדרות
לאחר שנפתח לנו חלון קטן, כעת נילחץ על כפתור - הצגת כל ההגדרות, על מנת שנוכל לערוך את החתימה.

4. גלילה עד לאיזור החתימה
לאחר שנפתח לנו חלון כל ההגדרות, נגלול למטה עד לאיזור "החתימה"
ונילחץ על כפתור - תווית חדשה.

5. יצירת שם לחתימה
נפתח לנו חלון קטן וכעת עלינו לתת שם לחתימה, לדוגמא: "החתימה שלי" ולאחר מכן נשמור על ידי לחיצה על כפתור - יצירה.

6. עריכת חתימה
ניתן לצרף תמונת לוגו על ידי לחיצה על האייקון שאליו מופנה החץ בתמונה הבאה.
במידה ואין לכם תמונת לוגו - תוכלו לרשום טקסט בשדה הריק "כרטיס הביקור הדיגיטלי שלי".

7. העלאת תמונה
לאחר שלחצנו על אייקון של הוספת תמונה לחתימה, כעת נבחר בתמונת הלוגו שלנו על ידי גרירה של הקובץ אל תוך המסגרת או לחיצה על הכפתור הכחול - "עליך לבחור קובץ מהמכשיר שלך". לאחר שבחרנו בקובץ, נלחץ על הכפתור למטה - בחירה.
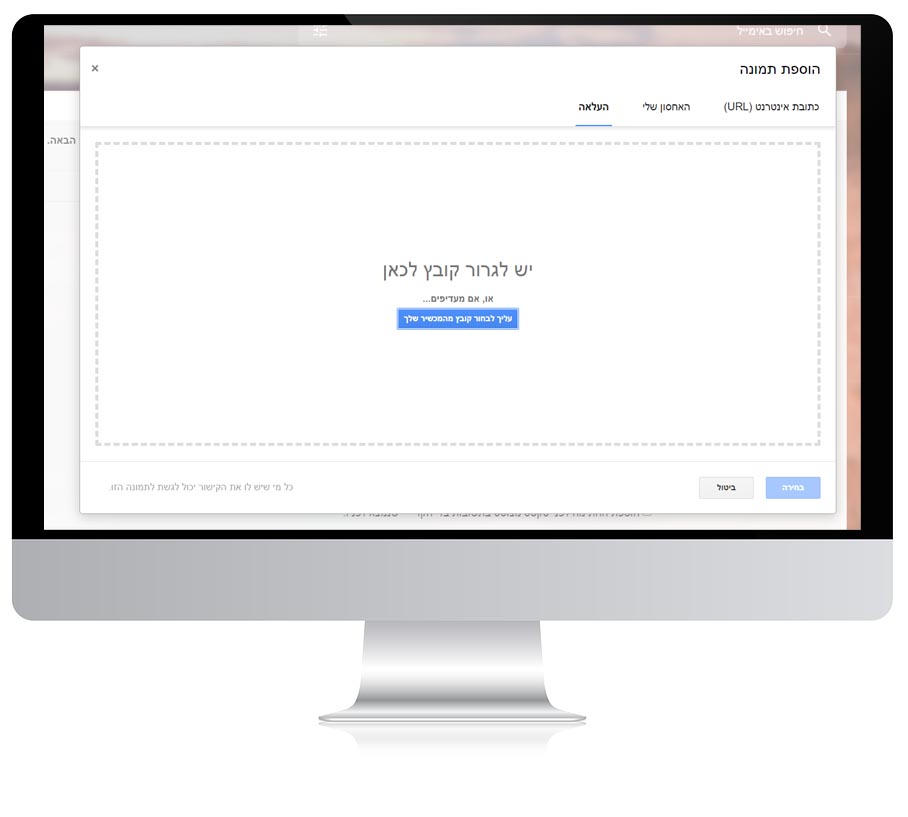
8. הוספת קישור לחתימה
כעת נסמן את התמונה שבחרנו ונלחץ על האייקון שאליו מופנה החץ הירוק על מנת להוסיף קישור לחתימה.
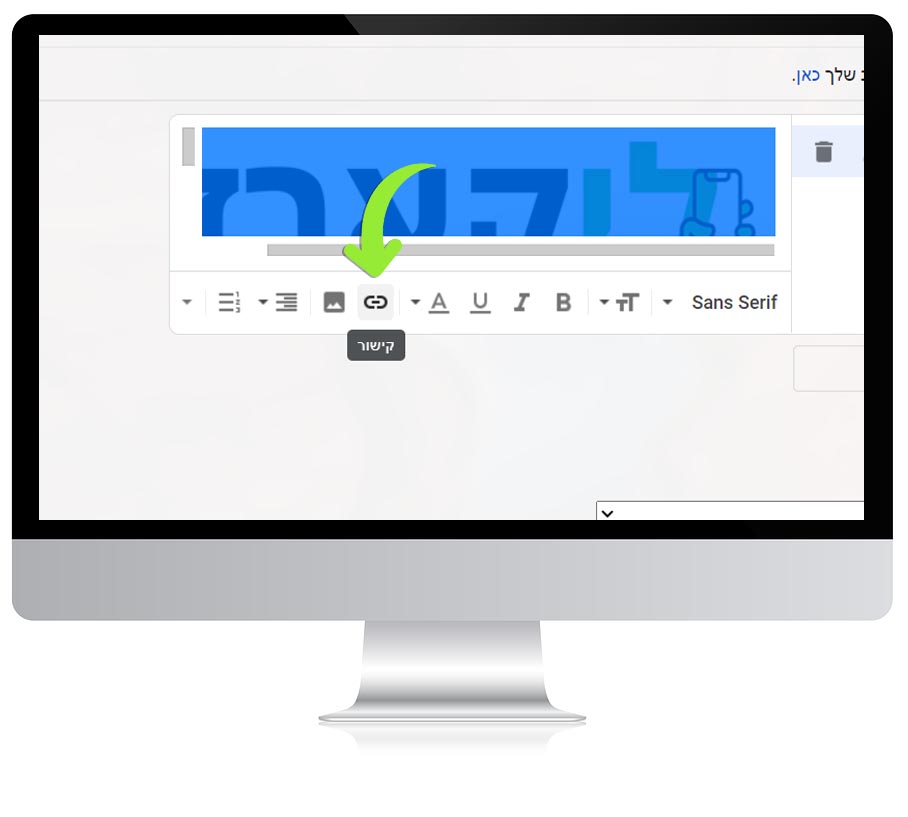
נעצור לרגע על מנת להעתיק את הקישור, עיקבו אחר ההסבר:
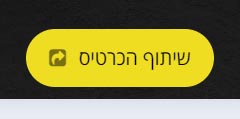
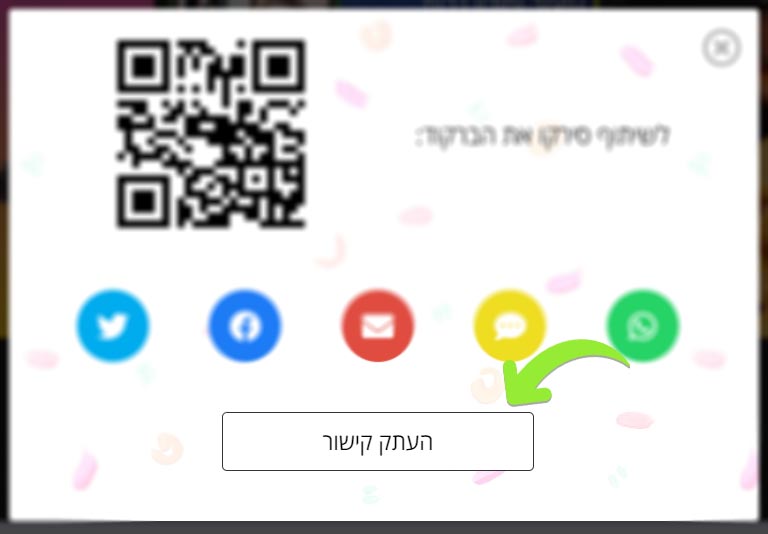
כעת, חיזרו ל- Gmail, והדביקו את הקישור בשדה - "כתובת אינטרנט" ואז ליחצו על אישור.
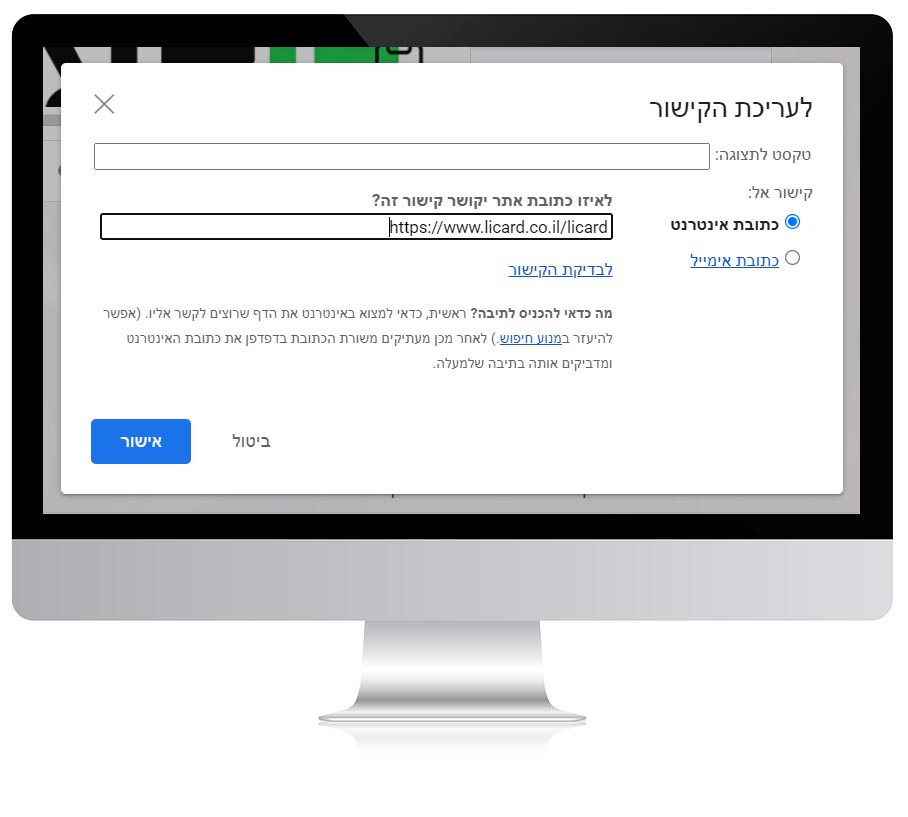
9. שמירת החתימה - סיום :)
כל מה שנותר לכם כעת הוא לגלול עד סוף העמוד וללחוץ על כפתור - שמירת השינויים.
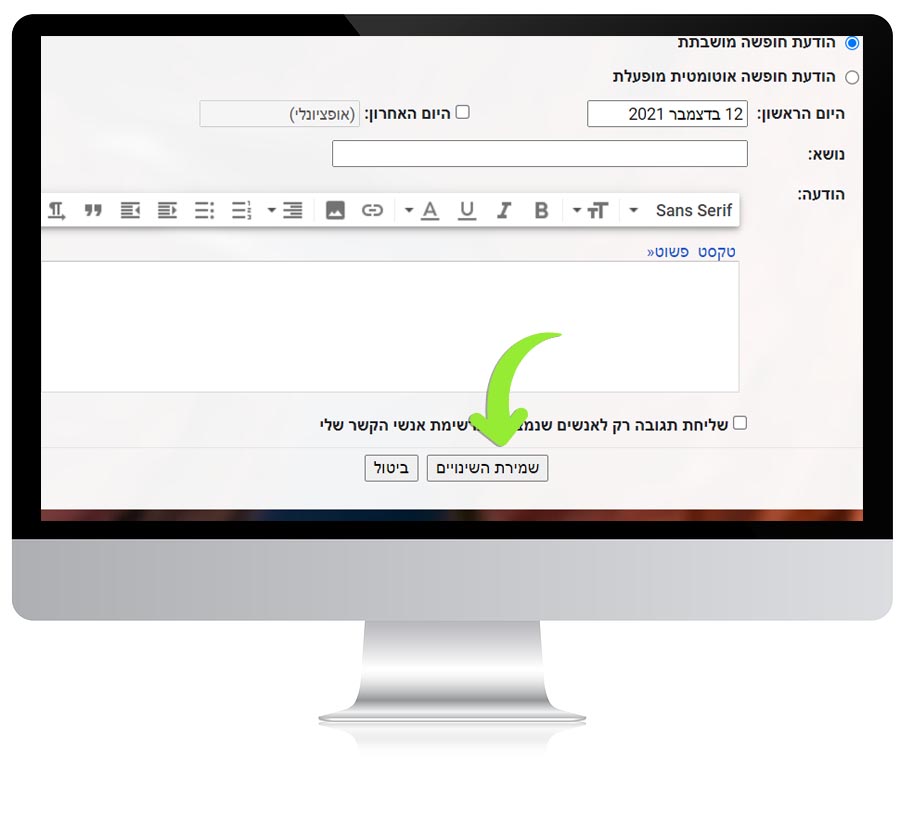
זהו חברים, עכשיו כל מה שנותר לכם לעשות הוא פשוט לשלוח מיילים ולראות את החתימה המדהימה שלכם מופיעה אוטומטית כחלק מהמייל.
תהנו 😉